Apa itu ekstensi file? Ekstensi file adalah tambahan di akhir pada nama file yang berfungsi sebagai penanda format file tersebut. Ketika Anda melihat ekstensi file, Anda sebenarnya sedang melihat informasi kunci tentang jenis dan karakteristik file tersebut.
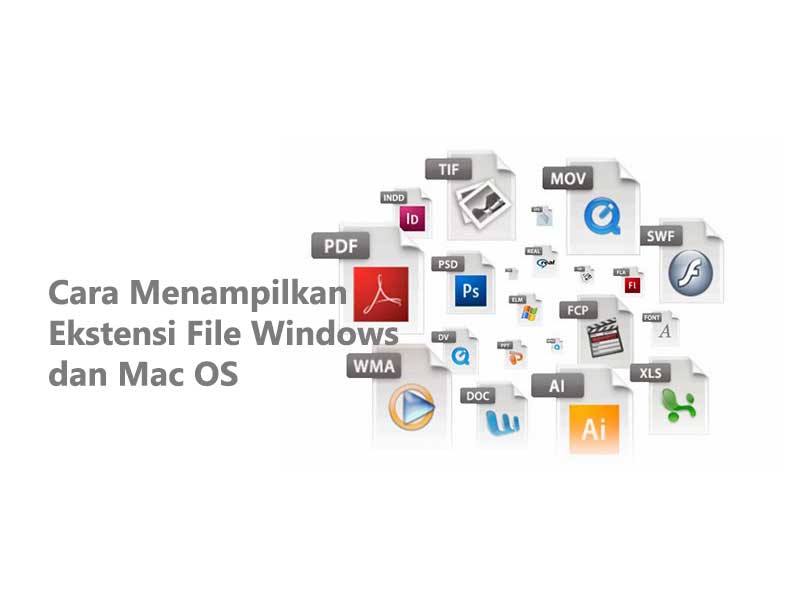
Seiring dengan evolusi sistem operasi seperti Windows dan Mac, ekstensi file telah menjadi bagian integral dari pengaturan file. Artikel ini akan membahas lebih lanjut apa yang dimaksud dengan ekstensi file, mengapa pengetahuan tentang ekstensi file sangat penting, dan bagaimana ekstensi file memengaruhi penggunaan komputer sehari-hari.
Daftar Isi
Pentingnya Ekstensi File
Ekstensi file adalah informasi penting dalam dunia komputer. Mereka memberikan petunjuk tentang jenis file yang sedang digunakan dan perangkat lunak mana yang dapat membacanya. Misalnya, jika Anda melihat file dengan ekstensi “.mp3,” Anda tahu bahwa itu adalah file audio dan bisa dibuka dengan pemutar musik yang sesuai.
Tanpa ekstensi, pengguna mungkin akan kesulitan menentukan jenis file yang mereka hadapi. Ini akan menjadi masalah terutama ketika berurusan dengan file yang memiliki format yang berbeda seperti dokumen teks, gambar, video, dan aplikasi. Dalam beberapa kasus, pengguna mungkin tidak menyadari bahwa mereka mencoba membuka file yang tidak sesuai dengan software yang mereka gunakan, yang dapat menyebabkan kebingungan dan ketidaknyamanan.
Contoh Ekstensi File Umum
Mari kita lihat beberapa contoh beberapa ekstensi file yang umum ditemukan pada sebuah laptop atau komputer:
- .mp3: Ekstensi ini menunjukkan bahwa file tersebut adalah file audio yang umumnya dalam format MP3. Contoh: “lagu.mp3.”
- .doc/.docx: Ini adalah ekstensi untuk dokumen Microsoft Word. “.doc” digunakan untuk versi lama, sementara “.docx” digunakan untuk versi terbaru. Contoh: “dokumen.doc.”
- .gif: Ini adalah ekstensi untuk file gambar dalam format GIF. Contoh: “gambar.gif.”
- .txt: Ekstensi ini menandakan bahwa file tersebut adalah file teks sederhana. Contoh: “dokumen.txt.”
- .exe: Ekstensi ini mengindikasikan bahwa file tersebut adalah file aplikasi atau program yang dapat dijalankan di komputer. Harus berhati-hati saat mengakses file dengan ekstensi “.exe” karena file semacam ini dapat mengandung virus atau perangkat lunak berbahaya.
Ekstensi file umumnya terdiri dari tiga huruf setelah tanda titik (.), tetapi ada juga ekstensi yang lebih panjang.
Mengapa Ekstensi File disembunyikan secara Default?
Sejak Windows Vista, Microsoft telah mengadopsi kebiasaan untuk menyembunyikan ekstensi file secara default dalam Explorer atau File Manager. Namun, pertanyaannya adalah, mengapa mereka melakukan hal ini?, ternyata ada alasan bagus di balik kebijakan ini.
Salah satu alasan utama adalah untuk melindungi pengguna pemula. Pengguna yang tidak terlalu akrab dengan komputer mungkin tidak tahu apa itu ekstensi file dan bagaimana cara mengelolanya. Jika ekstensi file secara tidak sengaja dihapus oleh pengguna, file tersebut mungkin tidak akan berfungsi dengan benar dan tidak dapat dibuka dengan perangkat lunak yang biasa mereka gunakan. Ini dapat menyebabkan frustrasi dan kesalahan yang tidak diinginkan.
Cara Menampilkan Ekstensi File di Windows
Namun, bagi pengguna yang ingin melihat ekstensi file untuk keperluan keamanan atau informasi lebih lanjut, Anda dapat dengan mudah mengaktifkannya kembali. Berikut ini adalah cara untuk melakukannya di berbagai versi Windows:
Windows 11, Windows 10, Windows 8:
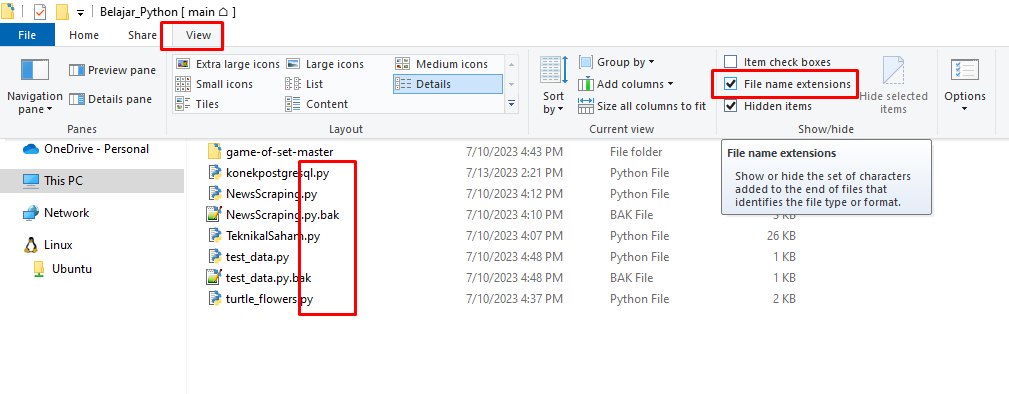
- Buka File Manager (buka folder misalnya).
- Klik tab Tampilan.
- Pilih Opsi (di pita sebelah kanan).
- Pilih Ubah opsi folder dan pencarian.
- Klik tab Tampilan.
- Hapus centang pada kotak Sembunyikan ekstensi untuk file berjenis yang dikenal.
Windows 7, Windows Vista:
- Buka Explorer (buka folder misalnya).
- Klik tab Atur.
- Pilih Opsi Folder dan pencarian.
- Klik tab Tampilan.
- Hapus centang pada kotak Sembunyikan ekstensi untuk file berjenis yang dikenal.
Windows XP, Windows 2000:
- Buka Penjelajah file (buka folder misalnya).
- Klik menu Alat.
- Klik Opsi Folder.
- Klik tab Tampilan.
- Hapus centang pada kotak Sembunyikan ekstensi untuk file berjenis yang dikenal.
Cara Menampilkan Ekstensi File di Mac
Sistem operasi Mac awalnya tidak menggunakan ekstensi file, tetapi kebijakan ini telah berubah dengan versi terbaru Mac OS (dimulai dari Mac OS X). Ini adalah langkah positif untuk mengklasifikasikan file dengan lebih jelas, terutama bagi pengguna Mac yang sering berinteraksi dengan file Windows.
Untuk menampilkan ekstensi file di Mac, Anda dapat mengikuti langkah-langkah berikut:
- Buka Finder.
- Pilih “Finder” di bilah menu dan pilih “Preferensi.”
- Klik pada tab “Lanjutan.”
- Centang kotak “Tampilkan semua ekstensi file.”
Kesimpulan
Ekstensi file adalah elemen penting dalam dunia komputer, membantu pengguna untuk mengenali jenis file yang mereka miliki dan perangkat lunak mana yang dibutuhkan untuk membukanya. Meskipun Windows secara default menyembunyikan ekstensi file untuk melindungi pengguna pemula, pengguna memiliki opsi untuk menampilkannya kembali jika diperlukan.
Begitu juga, Mac OS X memungkinkan pengguna untuk menampilkan ekstensi file untuk meningkatkan pemahaman tentang file yang mereka tangani. Dengan memahami dan mengelola ekstensi file, pengguna dapat mengelola file dengan lebih efisien dan meminimalkan potensi kesalahan saat bekerja dengan file.
Ini juga memberikan lapisan keamanan tambahan, karena pengguna dapat lebih mudah mengidentifikasi file yang mungkin mencurigakan berdasarkan ekstensinya. Oleh karena itu, penting bagi pengguna komputer, baik pengguna biasa maupun profesional, untuk memahami ekstensi file dan cara mereka berinteraksi dengan sistem operasi mereka. Dengan demikian, pengguna akan dapat mengoptimalkan pengalaman mereka dalam menjalankan berbagai jenis file dan menjaga keamanan data mereka.
Semoga artikel ini memberikan pemahaman yang lebih baik tentang peran penting ekstensi file dalam penggunaan komputer sehari-hari.
